How To Download Emails From Gmail
If you want to export Gmail emails directly from your Google account, then download Gmail Email Backup Solution and perform your task. Export Gmail Emails to PST Purchase Now. If you have a Gmail MBOX file already, then you can directly convert it into PST file format. Just click the below download button. All the emails in your Gmail account are available for download via IMAP and POP.Now, Gmail allows you to export and back up your Gmail data without needing to turn to third-party software and arcane workarounds—by downloading the data as mbox files. Doing so is dead-simple: Just head to Google’s data download page, sign into your account, and look for the new Gmail entries after clicking. Oct 25, 2018 Need to know how to download emails, and other data, from Gmail? Check out this article for instructions on exporting your email's data. There are both manual as well as paid solution available to download all Gmail emails into Outlook 2019. Its up to you which solution you pick for transferring emails from Gmail into Microsoft Outlook. Manual Solution: Perform the below steps to download Gmail emails into Outlook 2019. Firstly, open Gmail and enable IMAP access. Dec 23, 2015 There are quite a few reasons you would want a backup of all of your emails. You may be moving away from Gmail and want to import the data into your new account, or you may want a local backup for legal or security reasons. The important thing. Dec 05, 2013 News, tips and tricks from Google's Gmail team and friends. Download a copy of your Gmail and Google Calendar data. The ability to download your Gmail messages will be rolled out over the next month while Calendar data is available to download for everyone today. Download Data from Google/ Download Gmail Emails After you have downloaded and secured your Facebook and Apple data. Now the question that come in mind is how to download personal data from Google and its apps ( Gmail, YouTube, Calendar, Photos etc).
- How To Download Emails From Gmail Server
- How To Download My Emails From Gmail
- How To Download Emails From Gmail To Pc
Are you searching about how to export emails from Gmail to PST on Local Drive / PC / Computer / Laptop of your personal system? If Yes, then rejoice Gmail users, we are here to provide a solution to archive Gmail emails to Hard Drive easily.
There is a huge population that uses Gmail for several reasons- it’s free, fast, all time available, and provides a generous amount of storage. It is an amazing application and best example of cloud technology.
But, What? It is vulnerable to cyber attacks, and crashes. Or accidentally deleted Gmail emails.
Yes, you heard it right! Deletion is the biggest reason to archive or export emails from Gmail to PC / External Hard drive/move to another Gmail account.
If you want to export Gmail emails directly from your Google account, then download Gmail Email Backup Solution and perform your task. You can also export Gmail to PST without Outlook Installed on your computer.
If you have a Gmail MBOX file already, then you can directly convert it into PST file format. Just click the below download button.
Nothing is safe –, especially in the internet world. Remember the announcement of Google in July 2018. Actually, hackers attack the Gmail account through an invite to Google Docs which when clicked enables hackers to get complete access to account content such as Email, Contacts, and much more.
After that, Google has strictly warned its users about Google Docs Phishing scam that attacks millions of account in the shortest period of time. Even, Google stated that 1 million users have been victimized by this Phishing attack.
Losing information could be costly. That is why it is important to make sure that data is available at another location as a copy.
Although, there are several people who want to export Gmail emails to PST format and keep on the computer to keep a copy of Gmail emails & Google drive documents. Also, many Gmail users want to transfer emails on another/same email client. So, do not worry. Here, we provide various tips and techniques that describe where and how do you export emails from Gmail to PST in order to keep data secure.
Table of Contents:
The following write-up will discuss the archive or export process from Gmail to Local Computer / External Drive / PenDrive. Let us explore the table of content:
Export Emails from Gmail into Multiple file Formats on Your Computer
The very first question before exporting the emails of Gmail is ‘Where you need to open those downloaded messages, contacts, calendar, Google drive documents?’.
If you want to maintain the emails with same integrity than focus on those desktop based email clients & cloud-based email clients that provide similar type of personalized or customized touch i.e. MS Outlook, Thunderbird, Windows Live Mail, Mac Mail, Entourage, Office 365, Yahoo, Hotmail, Zoho, etc.. Here, we choose some trendy option like Outlook. In this section, we are going to show you the most trending file formats supported by top email programs. So, you just need to export Gmail account emails to the computer in the desired format and import into its compatible email clients. We will discuss the conversion technique after this.
1. Sophisticated ‘PST’(.pst) Format
PST stands for Personal Storage Table and created in Microsoft Outlook application. Basically, Outlook is a desktop-oriented email application that has integrated contact and calendar facility. Nowadays, it is one of the security programs that can be used in the various domain for email management. It provides Search, Spam Filter, Rules, and many more outstanding features and makes email service facile.
It saves all its data such as emails, appointments, meeting requests, contacts, distribution lists, tasks, journals, notes, etc. in PST file on the local system. It is very beneficial to download emails from Gmail to PST format and access the emails in Outlook interface. Apart from this, the PST file has several other advantages.
- PST file is portable in nature. It means users can move the data from one system easily and copy the data to the external storage device. Later, import the .pst into Outlook and get your data.
- PST file can be easily prevented from unauthorized access by applying the security feature to it. It means the user can make PST file strong password protected.
- Outlook is available for Windows as well as Mac operating system. And, users can import PST file on both the platform & view the content of it. Besides this, PST file data can be transferred to multiple Gmail / G Suite account using GSMMO (G Suite Migration for Microsoft Outlook) tool provided by Google.
- Not only this PST file can be easily imported to other cloud-based Email Clients like Yahoo, Office 365, Zoho, Hotmail, AOL, etc.
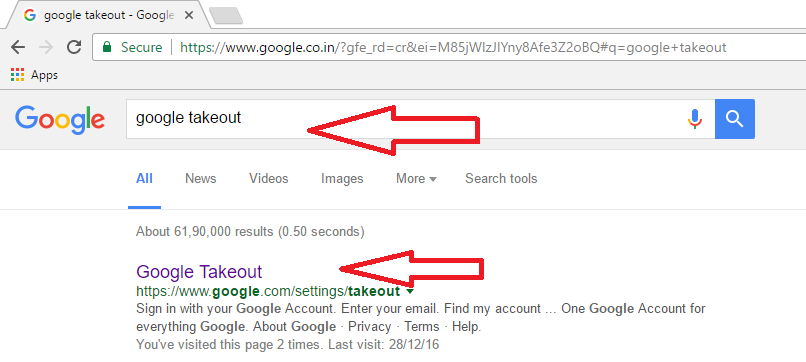
2. Universal ‘MBOX’(.mbox) Format
MBOX stands for MailBOX. It is the most common format for storing email messages on the local drive. All the emails are saved as a single, long, text file in the form of concatenated emails of string. A list of email application is listed below that supported MBOX file type.
- Earth Link
- Berkeley Mail
- MailCopa
- Chaos Intellect
The MBOX format has a wide scope that provides broad-spectrum towards email applications. So, if you have your Gmail email data into MBOX format, then you have all the options that are mentioned above.
3. Save Single Email as ‘EML’(.eml)
EML format stored a single email message file along with its associated attachment. If you want to export only a few Gmail emails, then go with this file type. It can be importable and accessible in various email programs such as-
- Microsoft Outlook 2016
- Outlook Express
- Windows Live Mail
- Mozilla Thunderbird
- Mozilla SeaMonkey
- Apple Mail
4. Export Gmail Email in ‘MSG’(.msg)
MSG file is similar like EML file format but it only creates in Outlook application. It represents a single message file that comprises information like Date, Sender, Recipient, Subject, Message body. Apart from this, MSG file can be compatible with other application that uses MAPI or Microsoft’s Messaging Applications Programming Interface. Their free tools are available to read this kind of file format.
How to Export Gmail Emails Account Data Using Google Takeout
As we discussed above that there is the number of email clients where you transfer your Gmail email data to view it. But, before that, you need to export Gmail emails account data into the supported file format. For this, there is a free utility by google available named as Takeout. It is a program that archive and export emails from Gmail on Computer / Hard drive in MBOX format. So, check out how Gmail export all emails. It’s a free way to export emails out of Gmail but has several limitations.
- Log in to Takeout by entering credentials.
- A home screen will display on the screen that shows different data items.
- In the case of Gmail email, Switch ON the mail icon and Off rest of the folder. Moreover, it provides two options i.e., Includes all of your mail & Select Labels. Select the option as per your need.
How To Download Emails From Gmail Server
- If you select the Gmail label, then a dialog box prompts on the screen. Choose the desired labels and click on OK.
- Then, click on the NEXT option.
- Here, the user can change the File type & Archive file size.
- Next, select the delivery mode of the archive file as shown in the screenshot. We choose to Send download link via email option.
- Finally, click on a CREATE ARCHIVE button.
Note:- The data archiving process time rely on the number of mailbox items and internet bandwidth. Hence, it can consume long hours to bulk export emails from Gmail on the local computer.
- Sign in to Gmail account and view the mail sent by Takeout program.
- Next, press the Download archive button as shown in the screenshot.
- It will redirect to Takeout tab and start to download the Gmail emails as a ZIP format on the local drive.
- After that, extract files from the Zip file.
- The resultant downloaded file is in MBOX format. You can import this folder into several MBOX supported email clients.
Is Google Takeout Considered as Ideal Solution?
Takeout has some couple of consequences that makes it non-ideal way to export Gmail emails on PC. The following limitations are listed below.
- If you lost the internet connection during the process in Takeout, then you again need to attempt the same step for the download process.
- It does not ensure the complete data download on the local machine. Many times its fail to download archive file on the system.
- Moreover, there is no Date Range filter option to export emails within a particular date range
- Once exported data no incremental export option to export only newly appeared Gmail mailbox items.
Some real-life user’s problem from the Google Forum:-
Export Emails from Gmail Using SysTools Gmail Backup Solution
SysTools Gmail Email BackupSoftware is an impeccable program to protect Gmail account data by exporting mailboxes from Gmail to PST, EML, MSG, and MBOX file format on the local drive. You can easily export Gmail to PST without Outlook installed on your computer. In fact, the software embedded with superior features which only requires to check or uncheck and the rest of the task will be done automatically. The utility is available for a wide range of Windows as well as Mac OS. Here, we show its descriptive working that fulfills almost every need of users. Features like Date Range Filter, Incremental Backup, Folder filter, Pause and Resume option, etc. make this an outstanding software for users. Download demo version of this utility and take a test drive. Also, try another program to backup Google Apps for Business account in various other classic file formats. Let’s see how it works and how the software’s outstanding features will help the user.
5 Easy steps to Export Gmail email to PST are:
- Step 1 : Download & Install Gmail Email Backup
- Step 2 : Enter the Gmail account Credentials
- Step 3 : Select the “Export type PST” from category
- Step 4 : Choose the “destination location” on PC
- Step 5 : Click on “Export” button to finish backup
How To Export All Gmail Emails, Contacts, Calendar & Google Drive Documents
- Download the demo or full version of the application. Launch utility, a welcome screen appears on the system. This page looks similar to the Gmail login page. Select the language and type credentials and hit the Login button.
Note:- Before login makes sure to Turn off Two-Step Authentication and Turn on access for Less Secure Apps. You can see at the bottom click on Click here to visit the location to do required changes.
- In the following screen, navigate to the Options tab. Here, you will find multiple features. Under Select Category, you can pick various folders like Emails, Calendars, Contacts, and Documents.
- Next, select the E-mail format. Users can choose file format to export emails from Gmail to PST, EML, MBOX, and MSG formats.
- Above, we described the importance of all file formats. So, with the help of this tool, users can cover various email application. Below, a table is mentioned that describes which data items get converted in which file type.
| Email Messages | Outlook PST, MSG, EML, or MBOX |
| Contacts | vCard |
| Calendar Entries | ICS |
| Documents | Save as Original File format ( .doc, .ppt) |
- Navigate to Browse and provide a safe location where you wish to export Gmail emails and save the resultant file. Here, you are able to choose the already existing folder or make a new folder with the help of software. For this, just click on Make New Folder as shown in the screenshot.
- Another inviting feature offered by software is “Delete After Download”. By this feature, the Gmail data can be permanently erased from the cloud once they saved to the local machine. It is an interesting feature as it makes new storage space from Gmail account.
.jpg)
- Next option is the Filters tab. Two filters are available for the user to use whenever they need and speed up the exporting task.
1. Select Folders: In these sections, users will see all the folders created in Gmail account. With the help of this feature, one can select only those folders whose data is important and convert them into the desired file type. By default, all the folders are marked as selected.
2. Email Filter: This is an interesting feature when you only require a certain period of data into the local drive. You only need to provide a specified date range in From and To column. Thereafter, emails lie between those mentioned dates will get downloaded and the rest of the data get eliminated.
- The export emails in Gmail software also have an option that enables users to export only newly appeared Gmail emails and Google drive documents are that using Incremental backup option. Means no need to save the same email items multiple times on your PC. Use this option and export Gmail emails, contacts, calendar, and other Google drive documents ahead from the first backup.
- Now, click on Start to begin the process for Gmail export label emails. The live status of the ongoing process with complete details and status will appear on the screen. Actually, it is a very good representation to know about which data items are processing.
There are many users who wish to export all Gmail email messages to another Gmail account. To do this, check out the below steps.
- Initially, Sign in to old Gmail account.
- Once the account opens, click on Gear >> Settings option.
- Go to Forwarding and POP/IMAP section, select the option labeled as Enable POP for all mail.
- Once your messages are accessed with POP, select archive Gmail’s copy.
- Next, click on the Save Changes button.
- Now, you have all old Gmail emails.
- After that, click the Accounts and Import section, Click on Add a mail account
- Now, you need to enter the email address from which you want to import and click on Next.
- Choose the radio button labeled as Import emails from my another account (POP3) and click Next.
- After that, type the password associated with the email address to export all Gmail data to another Gmail Account. Select pop.gmail.com in the box parallel to POP Server and 995 under Port heading. Check the Leave a copy of retrieved messages on the server is not selected and Always use a secure connection (SSL) when retrieving mail is checked. Then, click on Add Account.
- Next, choose the radio button corresponding to Yes, I want to be able to send mail as xyz@gmail.com and click on Next to export emails from Gmail.
- Type your name under the Name section.
- Then, click on Next>> Next.
- You need to click on Send Verification button.
- Sign out from the old account and Login to Gmail account from which you import.
- Open the Gmail confirmation mail and copy the verification code.
How To Download My Emails From Gmail
- Again, sign in to previous Gmail account.
- Click on Settings>> Accounts and Import tab. Click on Verify.
- Enter the confirmation code and click on Verify and export Gmail email folders to another Gmail account.
You can also try SysTools PST to G suite program to import PST to another Gmail or G Suite business account.
Bringing It All Together
How to export emails from Gmail to PST on local Computer / Hard Drive / Laptop etc. Keeping a copy of your Gmail mailbox items at a safe location is always a good step because hackers constantly searching for the loophole in accounts and it is possible that email account can be hacked. Your messages can be lost or loss of access to the Gmail profile. So, to overcome this type of situation, it is always recommended to save a copy of Gmail emails, contacts, calendar, Google drives Docs at other location and ensures that data items can be recoverable in any disastrous scenario.
Q: How to move emails from Gmail to Outlook?A: Use SysTools Gmail backup Software to easily transfer all emails from Gmail to Outlook PST data file.
Q: Is it possible to export Gmail account to PST without any file size restriction?A: Yes, Use Gmail Email backup software for the export process. It doesn’t pose any limitation on the amount of data migrating.
Q: How much time is required to export Emails from Gmail to PST?A: The amount to time requited for exporting will totally depend upon Internet Speed and amount of data migrating.
Q: Can I transfer my Business Gmail account (xyz@domain.com) to PST?A: No, Gmail backup tool only works for free Gmail account i.e., ‘@gmail.com’. It is not possible to export business Gmail account data using this tool.
Q: Is it possible to export Gmail to PST without Outlook installation?A: Yes, using this backup tool, you can easily save Gmail emails to PST without the installation of Outlook.
Steps to export Gmail emails to PST without Outlook are:
1. Select export type as PST (without Outlook Option)
2. Apply filter for export selective Gmail emails to PST format
3. Hit on the Export button & backup process will be started.
All the emails in your Gmail account are available for download via IMAP and POP. Now, Gmail allows you to export and back up your Gmail data without needing to turn to third-party software and arcane workarounds—by downloading the data as mbox files. Doing so is dead-simple: Just head to Google’s data download page, sign into your account, and look for the new Gmail entries after clicking Create an archive.
When your archive is created by using one of these options, Google will email you a link to its location. Depending on the amount of information in your account, this process could take a few minutes or several hours. Most people get the link to their archive the same day that they request it.
The email storage format used for organizing email messages is a single text file called an mbox file. It saves messages in a concentrated format in which each message is stored after another, starting with the From header; originally used by Unix hosts but now supported by other email applications, including Outlook and Apple Mail.
How to Export Your Emails from Gmail as mbox Files
To download a copy of messages in your Gmail account in the mbox file format (which can be easily be used to create an archive to keep for your records or use the data in another service):.
How To Download Emails From Gmail To Pc
If you only want to download select message(s), start in your Google Mail by applying a label, for example, 'messages to download,' to only the message(s) you want to download.
Go to https://takeout.google.com/settings/takeout.
Click Select None (Thunderbird can only store your emails, it cannot store this other data).
Scroll down to Mail, click on the gray X to the right
- If you want to download only certain messages, click All Mail.
- Check Select Labels.
- Check the labels that tag the emails you want to download.
Do not changethe file type, click Create Archive.
The zip file will be sent via your selected delivery method (by default, you will get an email with a link to download the zip). It may not be instant; the more emails you are downloading, the longer it will take to create your archive