Check User Permissions Windows 10
Windows 10 has two types of user accounts: Standard and Administrator. Standard users can perform all common daily tasks, such as run programs, surf the Web, check email, stream movies and so on. Update your base Windows 10 Version 1607 images, and remove the permissions from the base image so that all future installations of Windows 10 don't have the permissions. Push the permissions changes to the computers that already have Windows 10 Version 1607 deployed, by using Group Policy, Scripting, or another Automation solution.
- For Windows Server® 2008, Windows 7, Windows Server 2003, Windows Vista®, or Windows XP run 'control userpasswords2' Click the Start button, then click Run (Windows XP, Server 2003 or below) Type control userpasswords2 and press Enter on your keyboard.
- This chapter from Windows 10 Step by Step guides you through procedures related to creating and managing user accounts, managing account pictures and passwords, and customizing your sign-in options. For this chapter, use the practice files from the Win10SBS Ch08 folder. For practice file download.
- Sep 24, 2019 You can give or restrict some of the user permissions (read, write, access) from Properties option of the user profile. Follow the steps below to give or restrict user permissions to the user profiles and check if the issue is resolved. Press Windows logo + E keys on the keyboard to open File Explorer.
- Here’s how app permissions could be managed for Windows 10 v1803. Where are the App permissions located? Click on Start and then the gear-like symbol to open the Settings page.
Windows 10 has two types of user accounts: Standard and Administrator. Standard users can perform all common daily tasks, such as run programs, surf the Web, check email, stream movies and so on. However, if you want to perform tasks that make major changes to the system, such as installing software; add, remove or change user accounts; or run elevated commands you'll need an Administrator account. If you have a computer of your own, you definitely want to own an Administrator account (otherwise, you won't be able to install any software or make important changes to it). If you share your computer with somebody you can trust, who won't make any drastic changes that could harm the system, you should make that person's account an Administrator, too.
Here's how to quickly find out if the account you're using is an Administrator or not:
- Click on the Start button, the Start Menu will pop up.
- Right-click the name (or icon, depending on the version Windows 10) of the current account, located at the top left part of the Start Menu, then click on Change account settings.
- The Settings window will pop up and under the name of the account if you see the word 'Administrator' then it is an Administrator account.
Now if you're indeed using an Administrator account and you want to switch another account between Standard and Administrator (you can't change an account you're currently logged into), continue with these steps on the Settings window (these options are not available if you're using a Standard account):
- Click on Other users (or Family & other people, if you're running the latest version 1607 of Windows 10)
- Click on the name of an account that you want to change
- Click on Change account type and pick the type you want.
- Click OK.
Keep in mind that generally a Standard user can't do harm to a computer, so if you want to make sure you won't accidentally cause problems for your computer, it's a good idea to make your daily use account a Standard account and use the Administrator account only when you need to make major changes to the system. In most cases, when you're using a Standard account and want to make changes that require an Administrator account (such as installing a game), you'll be prompted to enter the username and password of an Administrator account, meaning you won't need to switch accounts completely.
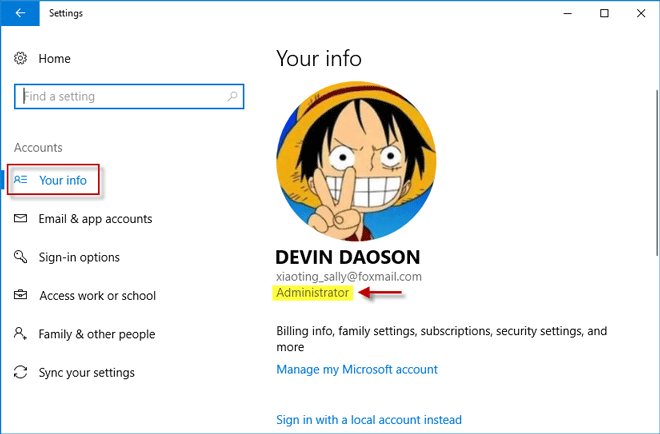
Check User Permissions On Windows 10
Hi Pete,
You can give or restrict some of the user permissions (read, write, access) from Properties option of the user profile.
Follow the steps below to give or restrict user permissions to the user profiles and check if the issue is resolved.

Check User Permissions Windows 10 Free
Press Windows logo + E keys on the keyboard to open File Explorer.
Click on This PC from the left side panel of the window and open C: drive on the computer.
Open Users folder and select the user folder to which you want to give/restrict access.
Right click on the user folder and select Properties from the context menu.
Click on Sharing tab and click on Advanced sharing from the window. Enter administrator password if prompted.
Check the option Share this folder and click on Permissions.
Check box the boxes of your choice in the window under Allow option to result on the user profile.
Click on Apply and OK, close the window and check if the changes are effective.
Write to us with the status of giving permission to the user profiles on the computer in the same post for further assistance. Your reply is most important for us to ensure we assist you accordingly.

Windows User Permissions
Thank you.